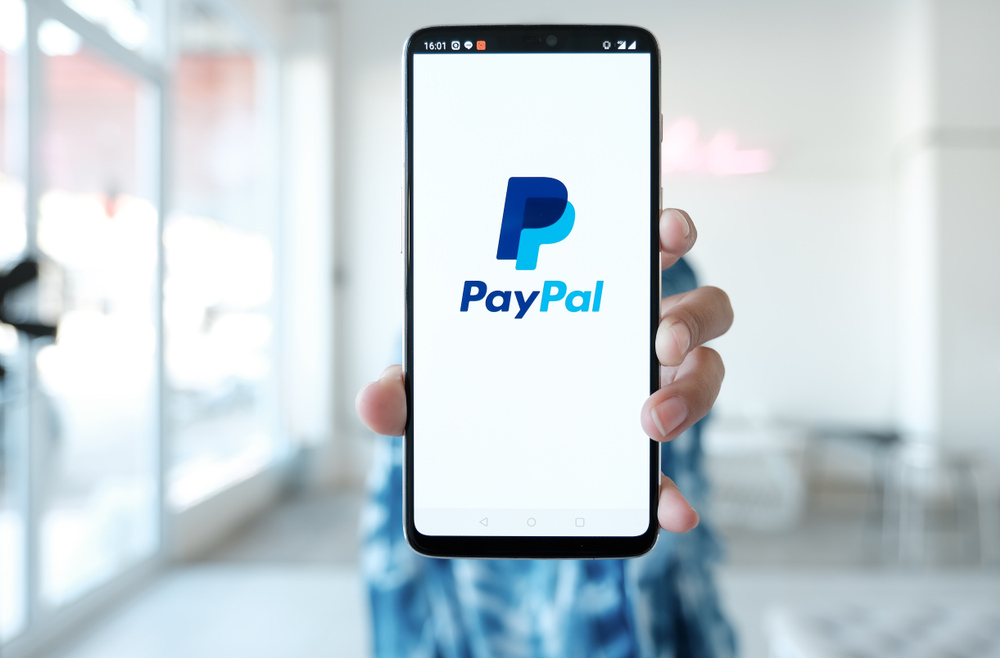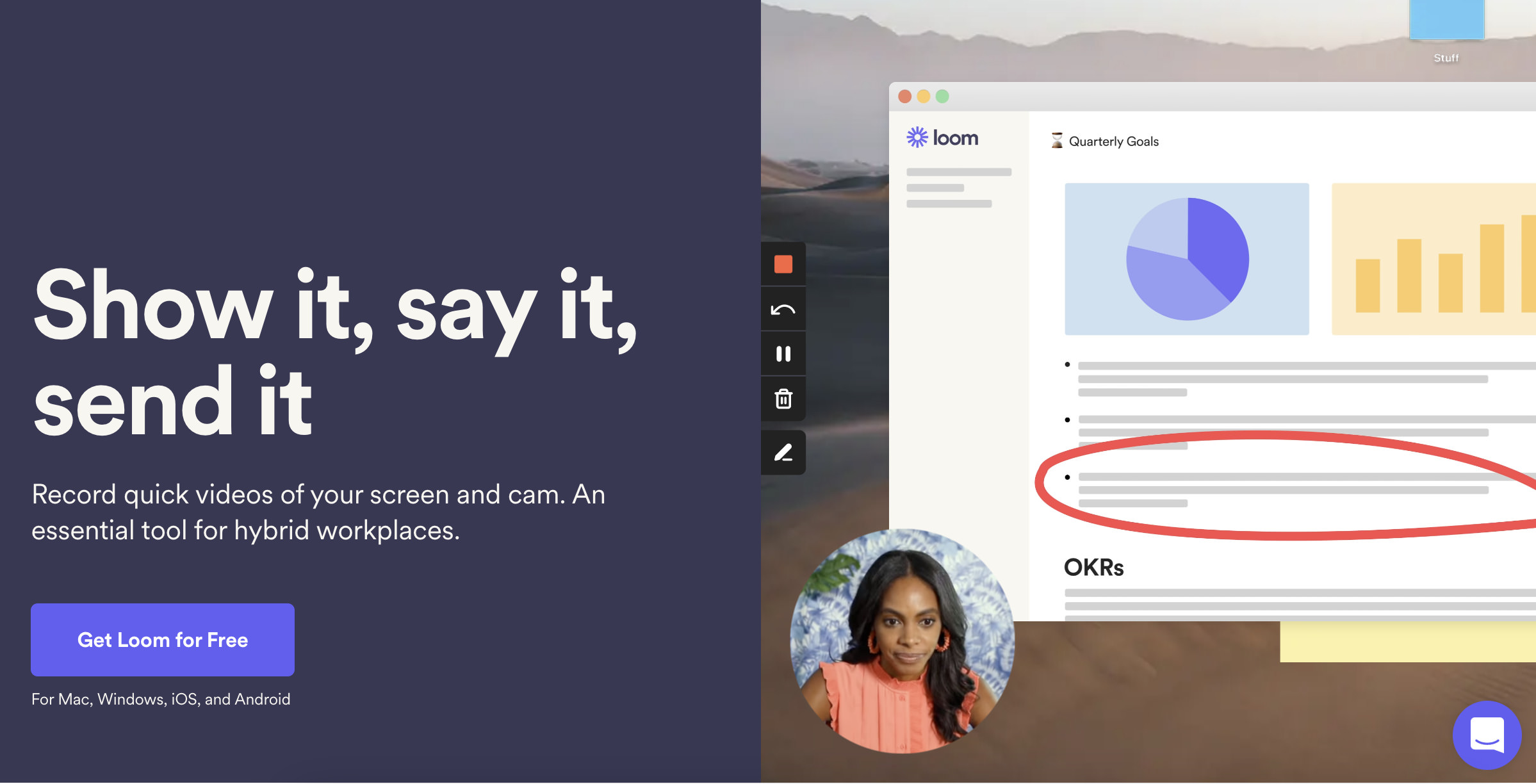
I can’t remember how I learned about Loom but I do remember using it for the first time.
For years before Loom, I used Jing by Techsmith for screenshots and screen share videos. It did the job for years but after I tried Loom one time I canceled Jing and ponied up the $10/mo. for Loom.
In fact, it’s so good, I no longer need Camtasia which is good because when I bought my new Mac desktop, Camtasia stopped working.
What is Loom?
Loom is a screenshot and video screen share SAAS software platform.
I use it almost daily.
It’s now an indispensable tool for my online publishing business.
Here’s what I use Loom for these days:
1. Training videos
I find training people and agencies with video by far the best medium. I can communicate 100x more in a five-minute video than what I can type out in 5 minutes. I know my team much prefers watching training videos as well. It’s far easier to follow along than reading a 47 bullet point list of steps.
While I typically prefer reading over watching videos, when it comes to instructions, videos are superior.
I blast out training vids weekly and some weeks daily. This morning I did 10 training videos for a new website I set up. With Loom that entire shoot was done in under 2 hours. That site will now grow on almost autopilot now that the team is up to speed.
2. Course videos
I used to use Camtasia for course videos which worked fine but now I use Loom for creating course videos.
The quality is great. I shoot. I download. I upload. Done.
I can typically do twice the number of Loom videos in the same time as I can with Camtasia?
Why?
Rendering. Loom renders videos in seconds. Camtasia takes forever.
3. YouTube videos (how-to)
I even use Loom to create some how-to tutorial videos for the Fat Stacks YouTube channel.
Here are the reasons Loom is so great
1. Fast rendering (super fast)
I’m not a patient person. I loathe waiting for videos to render. With Loom, I barely have to wait. It’s almost instant. As soon as I click the “stop” button for any video, it’s rendered seconds later. That said, a 30-minute video might take a bit longer but it’s faster than any other video software I’ve used.
2. Instant sharable link
Once rendered (usually in seconds), there’s a big button I click which copies the shareable link. I click it and rifle off an email to the recipient(s) of the training video. So fast and easy.
3. Invite team members
Loom is set up for teams. You can invite team members, create folders for them and share video links so fast. I have folders for most team members and organize all training videos in those folders. It’s ideal.
4. Loads instantaneously
Loom loads and is ready to go almost instantly. I have it in my dock. I click it and BOOM, it’s on the screen ready to record as fast as I can get my cursor to the panel to set up the screen share.
5. So easy to use
Other features: There are a good number of Loom features I don’t use but worth a look. For example, Loom INCLUDES an automated transcript of your video and the quality is quite good. It even highlights filler words like “um” and “ah” so that you can delete them easily. I don’t use this feature much but I suspect I will in the future if ever I do more YouTube videos.
Loom: Free vs Paid
I used the free version to test-drive it but the free version is fairly limited such as a 5-minute cap on length and videos/screenshots include Loom branding which is not very professional for course and YouTube videos.
Fortunately, the premium version of Loom is very reasonably priced at $10 per month (I pay monthly instead of annually).
If you’re only using Loom for training vids, you could probably get away with the free version. You can break up your vids into 5-minute videos. Since you get up to 100 videos per month, that’ll probably do it. While the quality is lower, you don’t need 4K for training purposes. And get this, with a free account, you can still invite team members which is unusual for free SAAS packages.
You can compare all the features included with free vs premium here.
How to set up and make a Loom video
Step 1: Open Loom
I have Loom in my dock and click the icon. You can add it as a shortcut to your desktop or just go to your Loom account.
Below are your options for setting up a screen share video… obviously, the options to choose from such as mic will vary according to the mic options you have.
Option 1: Screen size
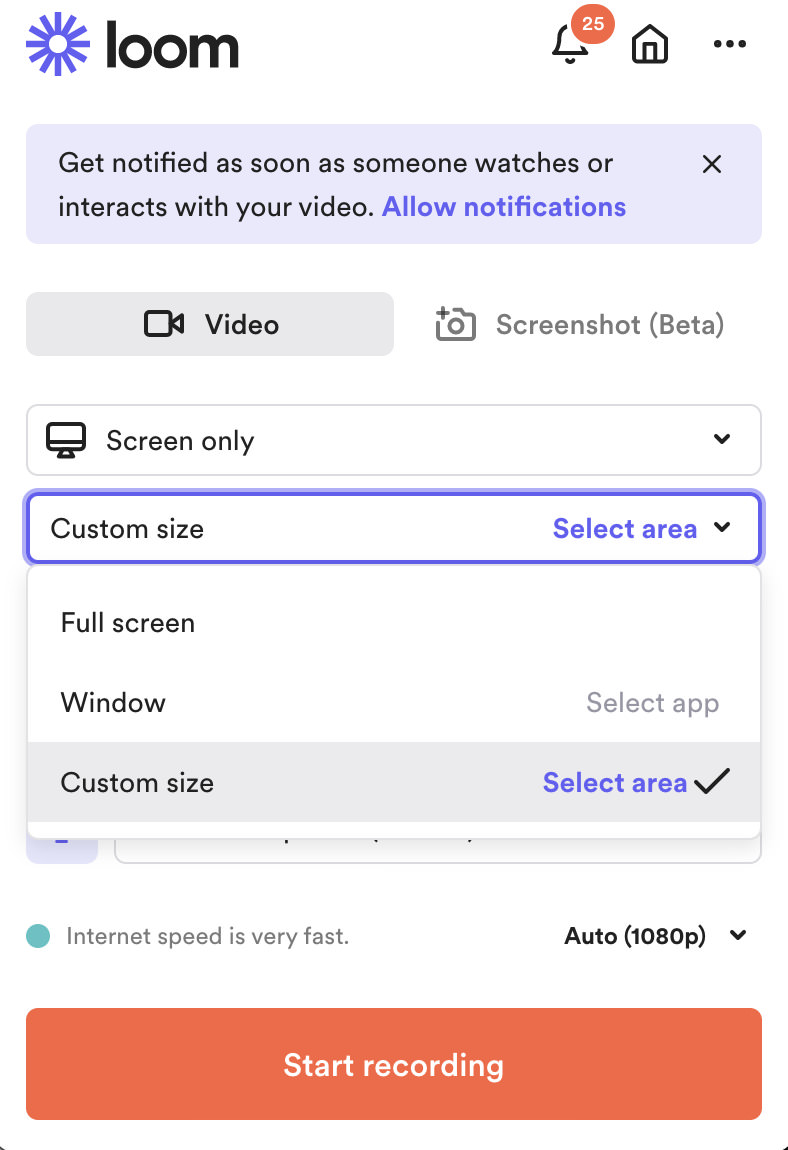
Option 2: Screen and/or camera
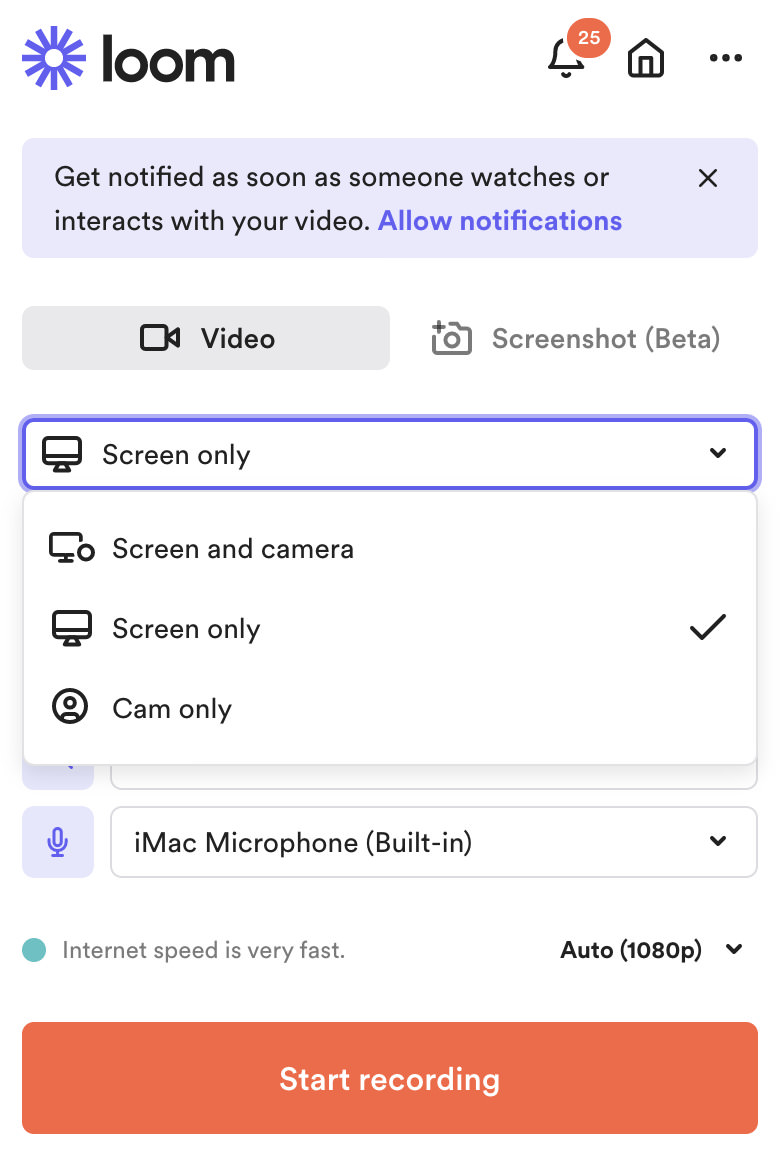
Option 3: Camera
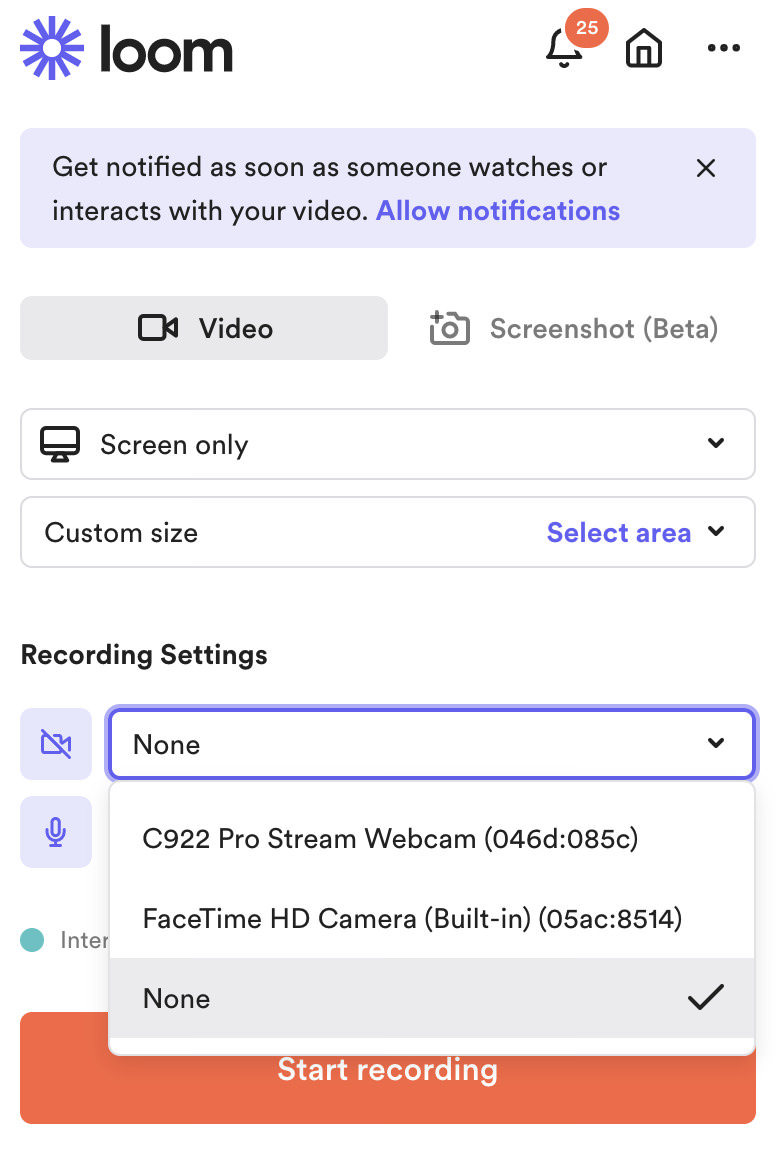
Option 4: Mic selection
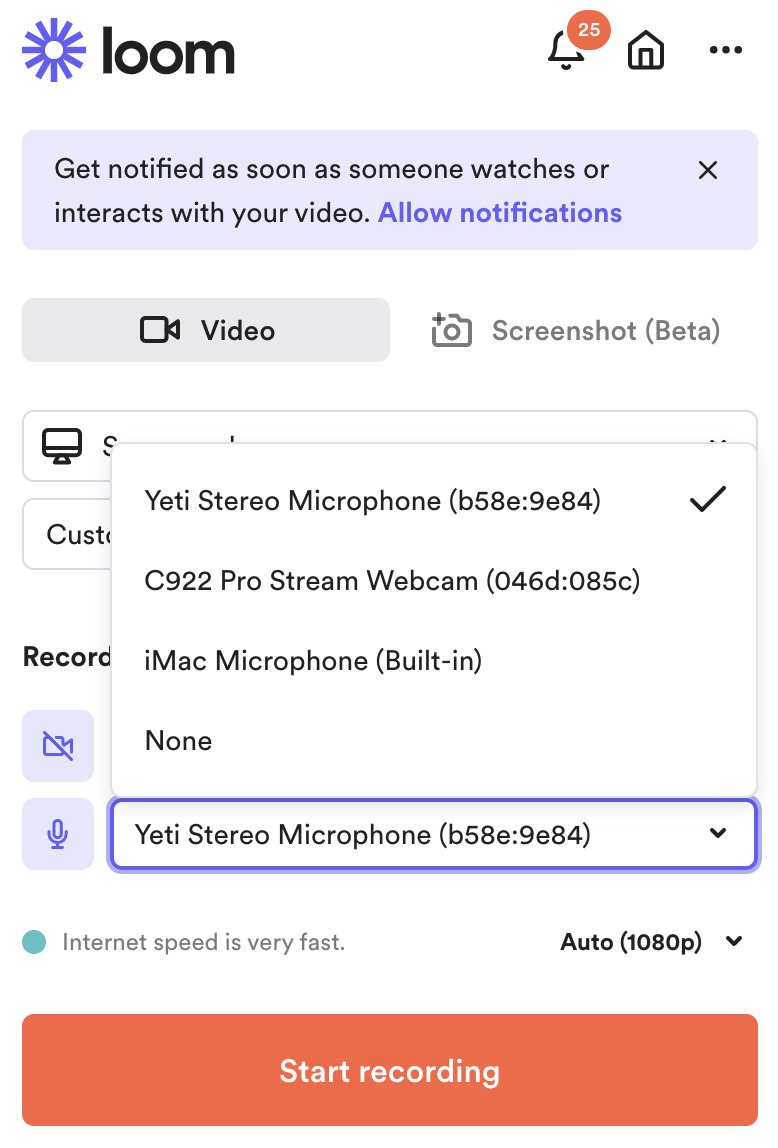
Step 3: Click “Start Recording”
Once it’s recording, you can pause or restart, both of which come in very handy for me.
To finish, just click the red dot which stops and renders the video.
So simple. So fast.
Additional Features
Once you finish recording, you get the following screen where you can gain access to some additional features.

FAQ
Do I use Loom for screenshots?
No, because I prefer Shift + Command + 4 on my Mac to take screenshots. While Loom is fast, that’s faster.
However, you can use Loom for screenshots.
Does Loom include video editing features?
Not really. You can trim videos and draw some stuff but that’s it. If you need to do any serious editing, you need video editing software.
What is Loom’s best feature?
Speed. If you don’t like waiting for rendering, Loom is for you. That’s what sold me. There are many free and low cost screen share software options but when I saw how fast Loom, I knew it would save me a ton of time.

Jon Dykstra is a six figure niche site creator with 10+ years of experience. His willingness to openly share his wins and losses in the email newsletter he publishes has made him a go-to source of guidance and motivation for many. His popular “Niche site profits” course has helped thousands follow his footsteps in creating simple niche sites that earn big.